인터넷을 찾다가 정보가 다 분산되있어서 정리하는 글.
이글이 도움되는 사람
1. 스터디 윗미 스트리밍 하고 싶은데 웹캔 사기는 아깝다
2. 핸드폰으로 스터디 윗미 찍어보고 싶다
3. 다른 유튜버들처럼 시계나 타이머기능 멋들어지게 넣어보고 싶다
4. 이 모든 정보를 알고 싶은데 따로 따로 찾아보기 귀찮다
대단계 A: 유튜브 실시간 스트리밍 신청하기.
**주의: 내가 지금 쓰는 글은 최소 이틀이 걸린다. 실시간 스트리밍을 신청해야만 할수 있는 단계도 있기 때문이다. 따라서 실시간 스트리밍 신청을 안해본 사람은 대단계 A만 따르고 24시간 후에 대단계 B부터 보면 된다!!!
만약 이미 신청했는데 어떻게 스트리밍 해야할지 모르겠는 사람은 바로 대단계 B로 가면 된다!! :)
1단계. Youtube를 들어가기 -> 빨간상자 표시된 부분 누른 후 스크롤 -> 크리에이터 스튜디오 클릭.
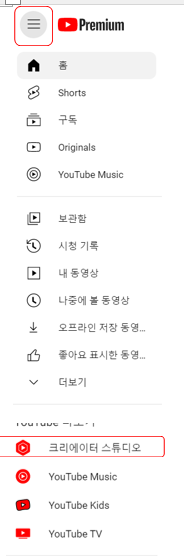
2단계.- 빨간표시 (만들기) 상자 누르기.
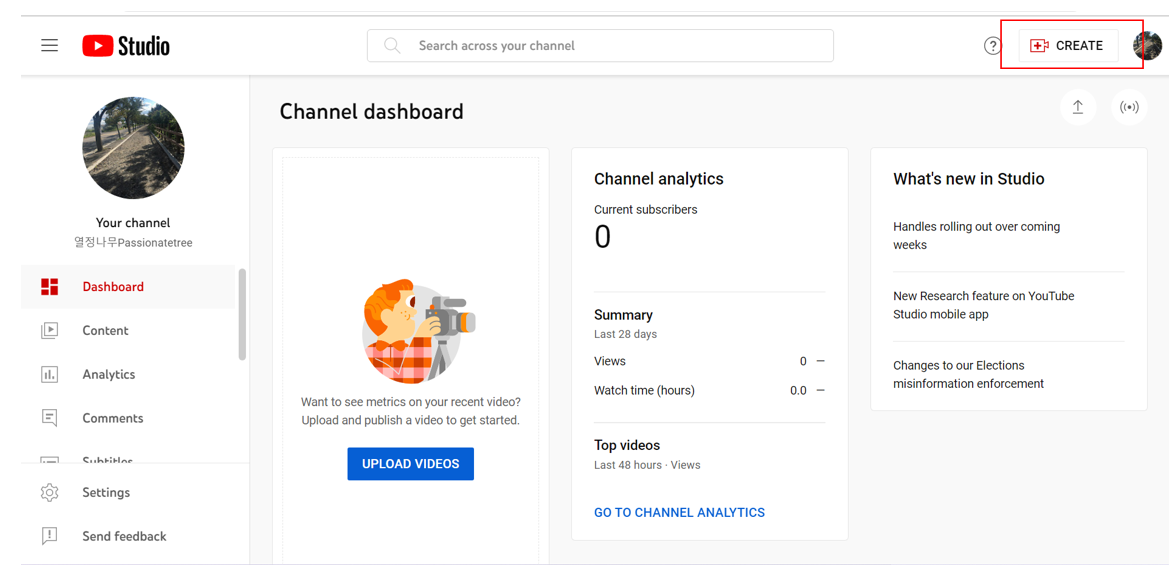
3.단계. 스트리밍 시작 버튼 누르기. 한번도 스트리밍 해보지 않은 사람은 스트리밍 자격이 없어서 신청 전까지는 실시간 스트리밍이 불가능하다!

4단계. 스트리밍 권한 요청. (요청을 누르고 휴대폰 본인 인증!!)
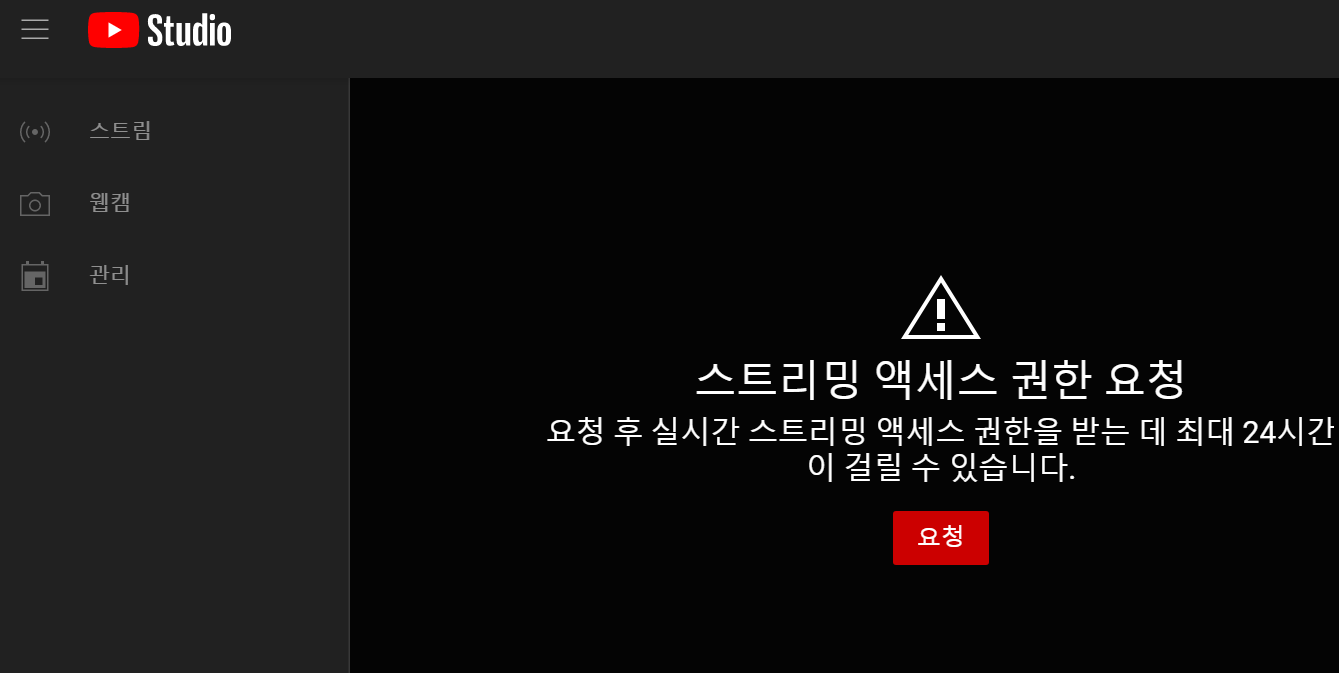
5단계. 본인인증 후 24시간 기다리기! 그럼 그 다음날부터 실시간 스트리밍이 가능하다.
대단계 B: 웹캠 사지 말고 휴대폰 웹캠으로 유튜브 스트리밍 이용해보기!
- 지출은 최대한 아끼자. 투자과정에서 최대한 돈을 아낄 수 있다면 아끼는게 이득!
- 휴대폰으로 해보고 웹캠 사보고 싶으면 삽시다. 처음부터 사놓고 작심 3일이라면 돈이 아깝잖아요.
- 여기서 잠깐!! 핸드폰에 왜 웹캠을 다운받아? 그냥 핸드폰 카메라쓰지! 라는 분들!!! 저도 그렇게 생각했는데 그러면 시계나 타이머, 포모도로 같은 기능을 라이브 화면에 넣을 수 없기 때문입니다!!! 괜히 여기서 멈췄다가 저와 같은 이유로 웹캠을 살지 고민하게 되실거라구요...ㅠㅠ 그니까 그냥 이대로 따라하시길... 이대로만 하면 전 헤맸지만 여러분은 20-25분정도면 모든걸 한번에 처리하실 겁니다. 제가 설명하난 빠르고 기깔나게 하거든요. 간단하게!!!
우리의 시간은 소중하니까!!!!!!!!!!!!!!!!!!!. 그냥 이 과정을 따라오세요!
"1단계" 휴대폰 어플 설치, PC 어플 설치하기.
- IVCAM 핸드폰, PC 모두 다운 받기.
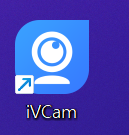
스마트폰 구글 플레이 스토어앱이나 애플 앱스토어에 IVCAM이라고 치면 이렇게 생긴 어플이 나올겁니다. 다운받으세요.
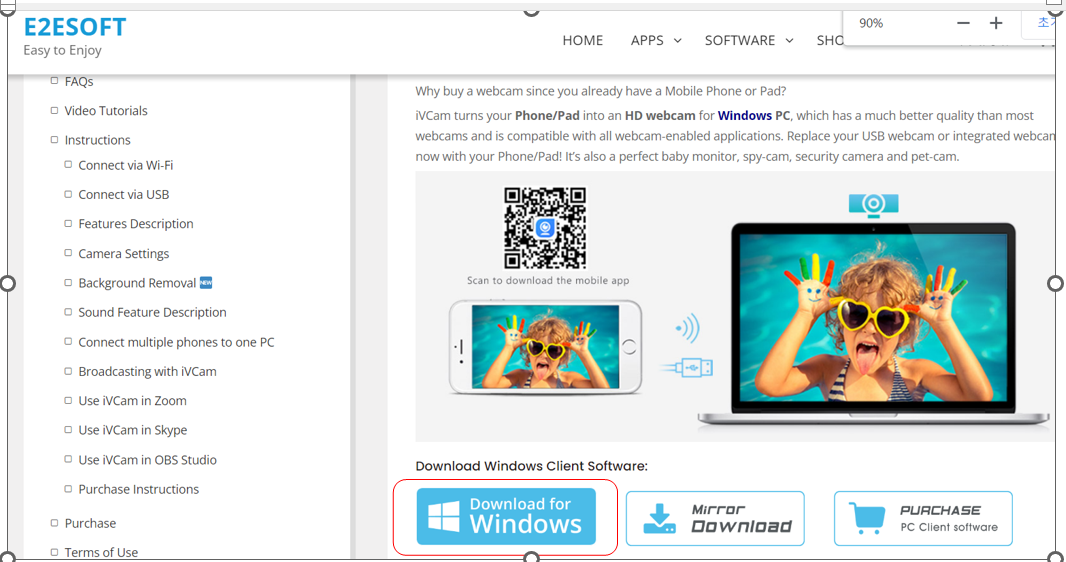
PC 버전은 IVCAM을 검색한 후 저 빨간색 박스 부분을 클릭하세요.
- 이때 주의사항: USB없이 연결하기 때문에 예를 들어 노트북에 연결할 경우,
노트북과 스마트폰 모두 같은 WIFI 에 연결되어 있어야 합니다! 저같은 경우는 두개 다 하고 나니까 바로 연결이 됬어요!
"2단계"스마트폰과 PC 연결하기.
(스마트폰 IVCAM 어플에 들어가면 이런 화면 뜰거에요. 두 기기가 같은 와이파이에 연결되 있다면 바로 연결될 겁니다!
https://www.e2esoft.com/ivcam/ (IVCAM PC버전 주소)
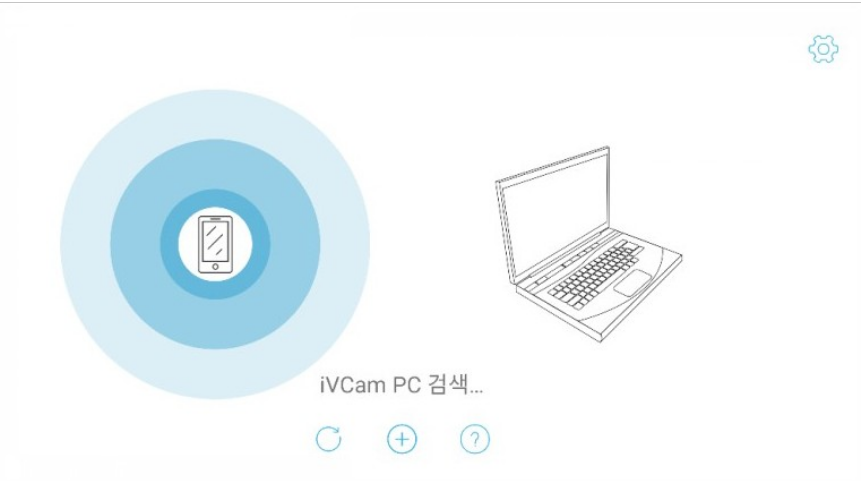
.
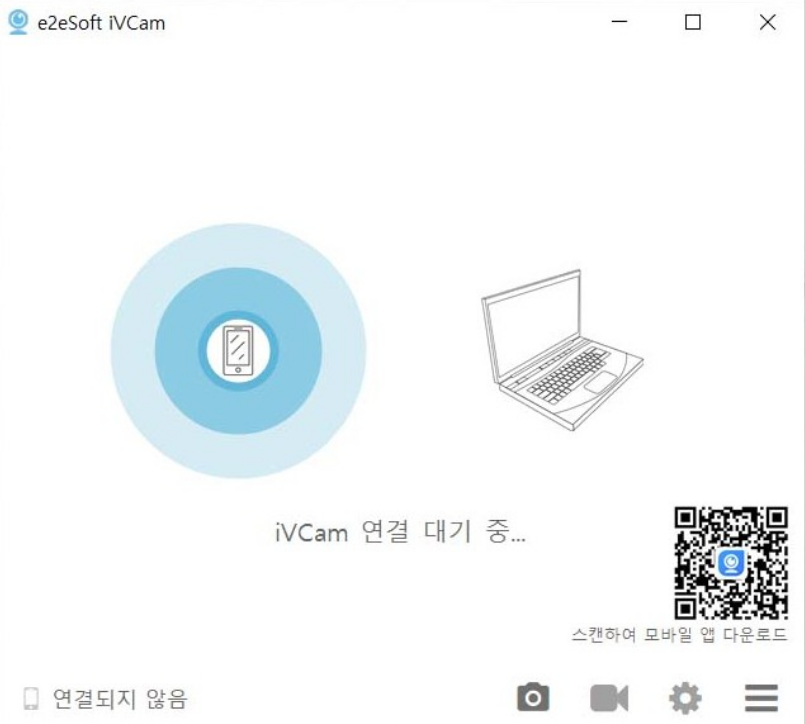
"3단계" OBS studio PC버전 다운받기
- Q. 왜 이게 필요할까? 앞서 말했듯이, 타이머나 시계같은 기능을 넣기 위해서는 이 프로그램이 필요하다! 물론 난 그런거 필요없다 하시는 분들은 웹캠설치도 필요없고, 이 PC 버전 어플도 필요 없을 것이다. 물론 그런 분들이라면 이 글을 안보겠죠..? 어쩄든 다시 설명 시작할게요.
https://obsproject.com/ (OBS PC 버전 다운로드 주소)
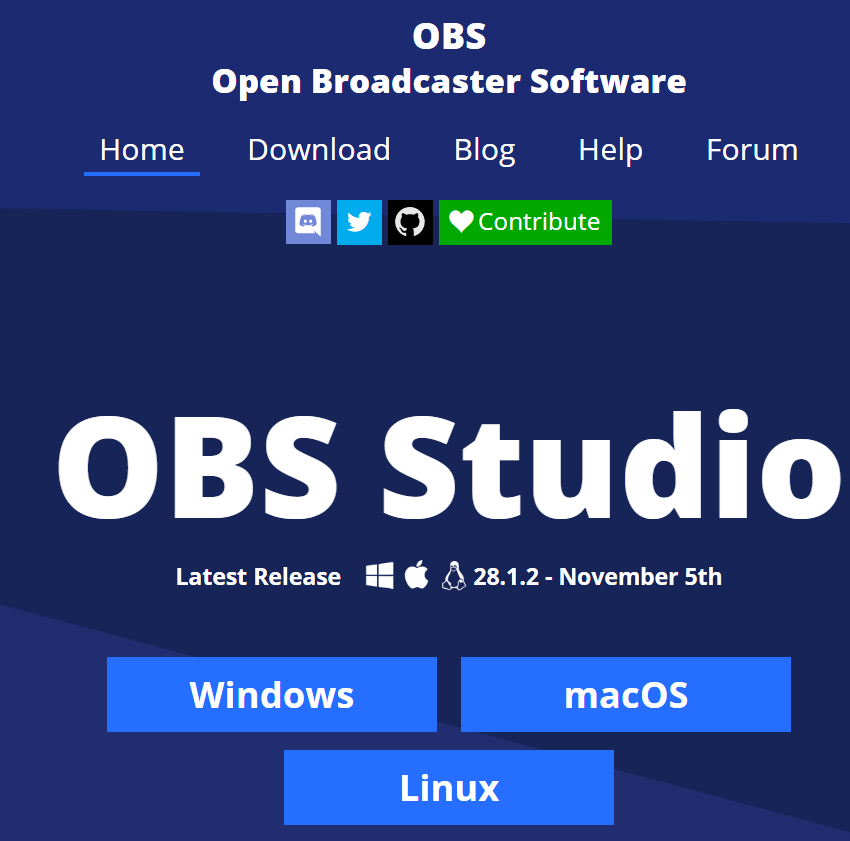
window또는 mac OS를 클릭 하여 다운받아 줍니다!!
"4단계". IVCAM 과 OBS studio 연결하기.
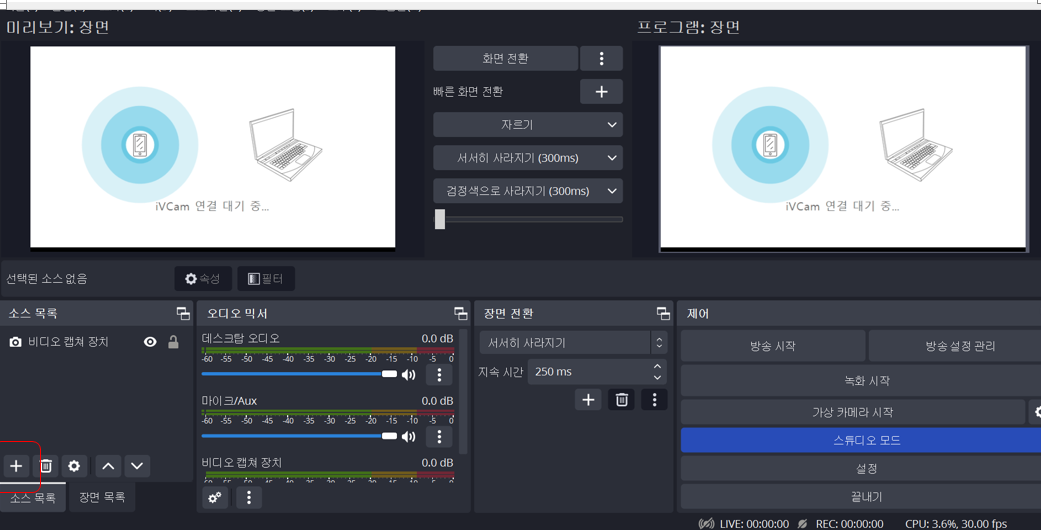
소스목록 보이시죠? 거기서 제가 빨간 상자 표시해 놓은 부분을 클릭하시고, 비디오 캡쳐장치를 선택합니다!
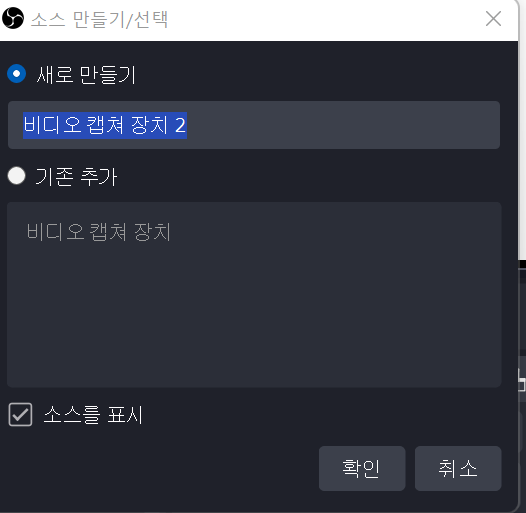
그럼 이런 화면이 뜰텐데 "비디오 챕쳐장치2 " 이거는 내가 사용할 장치의 이름을 내가 정해주는 거에요. 맘대로 아무거나 쓰면 된답니다. 나중에 다른 카메라 장치를 쓸수 있으니까 장치이름을 구분하는 용도겠죠??
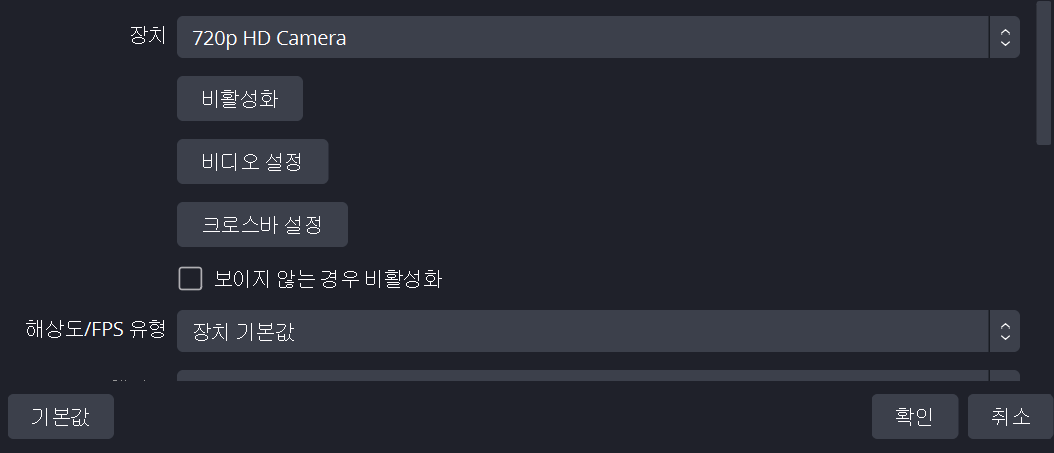
그 후에 이런 화면이 뜰텐데, 저 CAMERA 부분을 클릭해서 e2esoft ivcam 을 클릭해 주고, 확인버튼을 누르면 IVCAM과 OBS 연결하기 끝입니다! 그후 스마트폰 IVCAM어플속 화면이 OBS스튜디오에 연결된 걸 보실 수 있을 거에요.
대단계 C. 유튜브 스튜디오와 OBS STUDIO 연결하기.
Q. 왜하는 걸까?? 저만 궁금한걸 수도 있지만,
혹시나 다른분들도 궁금해 할 수 있으니까요
- 너무 당연하지만 유튜브로 실시간 스트리밍을 하기 위해서겠죠? 저희의 목적에는 타이머/시계설정이 있었고, 방금 막 웹캠 설치를 완료했으니까 이걸 유튜브에 연결해 줘야 겠죠. OBS 스튜디오와 유튜브를 연결하고 나서 OBS에서 라이브를 시작하면 자동으로 유튜브 스트리밍이 된답니다. 자 이제 시작해 봅시다.
1단계: 유튜브 스튜디오 들어가주기! 앞서 했던 겁니다. 다시 또 실시간 스트리밍 시작을 눌러줍니다.
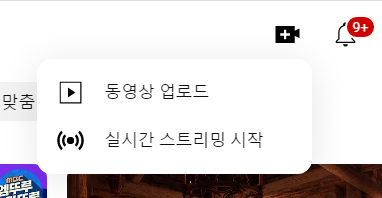
2단계: 스튜디오에 들어가서 스트림 버튼 누르기. -> 스트림 키 카피하기
-> 그럼 당신은 STREAM KEY (스트림키) 를 찾아볼 수 있다. 이건 약간 내 블로그 홈페이지 주소?? 이런 느낌이다. 내 유튜브 스트리밍 주소로 날 찾을 수 있는 방법이랑 비슷한겉 같다.
-> 이 스를 카피해 준다.
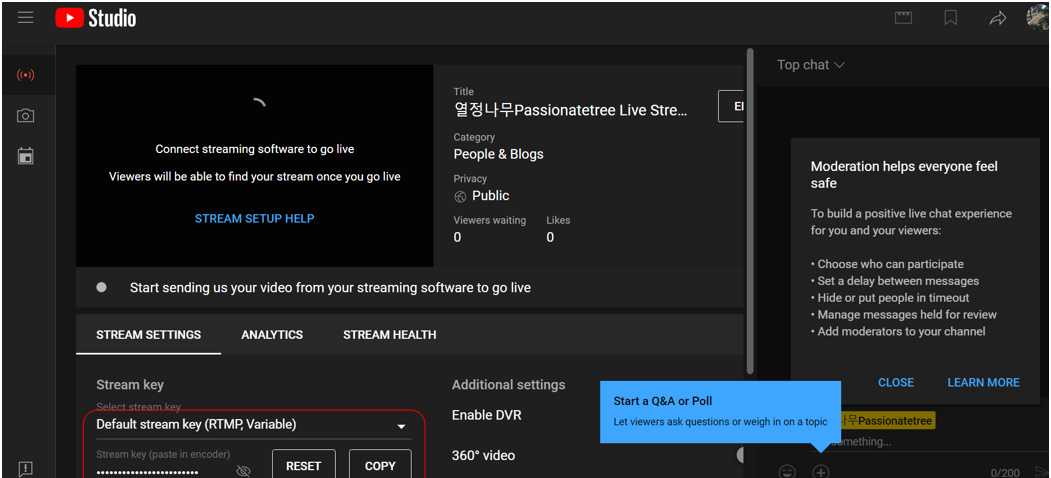
3단계; OBS 스튜디에 유튜브 스튜디오 연결하기. OBS 스튜디오를 켜고 설정버튼을
누른다.

방송을 눌러주면 -> 서비스에서 YOUTUBE RTMPS 를 선택한다 -> 그후 계정 연결을 눌러준다.
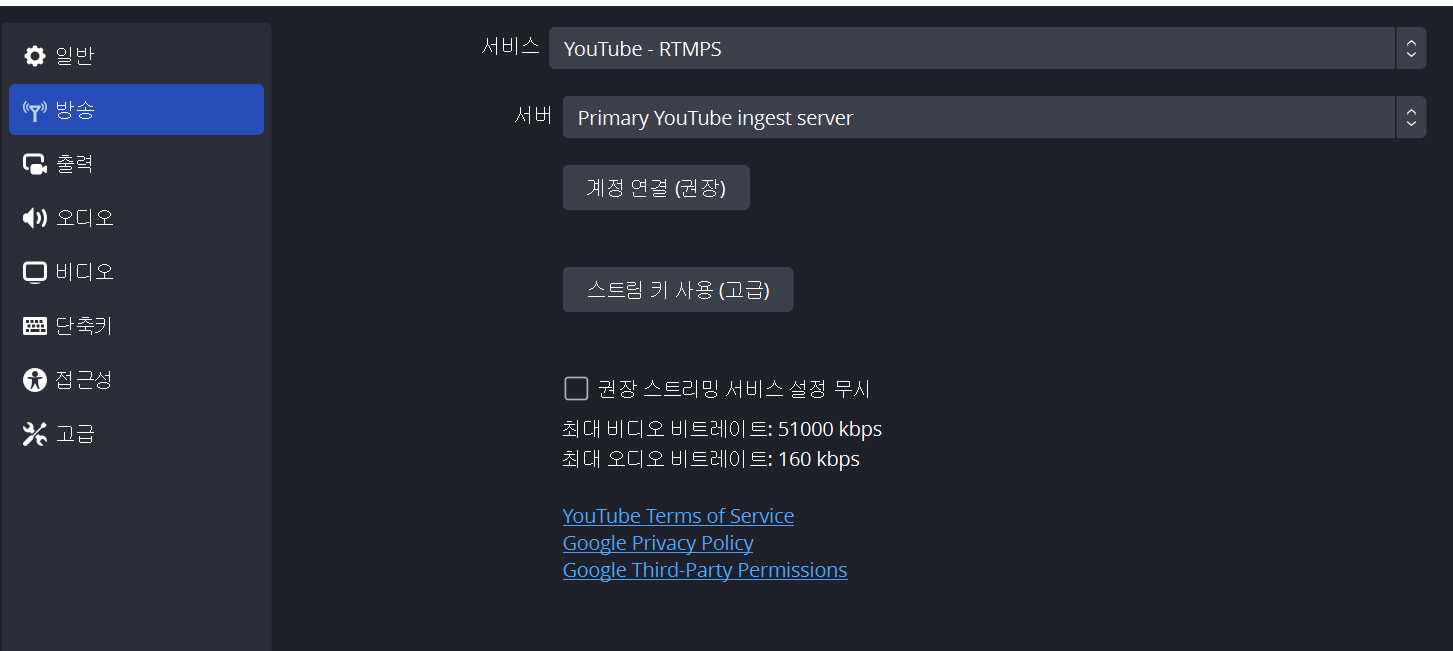
그럼 갑자기 인증하라고 막 그러든데 그냥 유튜브 계정 로그인해주면 된다. 그러고 나면 계정이 OBS 스튜디오에 연결되어 있을 것이다.
위젯 사이트 (시계, 타이머 설정)
https://ecard.enter-media.org/
Stream widgets, animated overlays, video backgrounds and more | Streamdps
Stream widgets, animated overlays, video backgrounds and more | Streamdps
ecard.enter-media.org
원하는 시계 아무거나 고르기
-> APPLY 누루기 -> 그럼 뭔가 링크같은거가 뜬다 그걸 복사하면된다 (회색 박스에 있는 전체를 복사하기)
-> OBS studio열고 (소스 추가 -> 브라우저-> 붙여넣기. 그럼 시가 추가된다)
그럼 끝.
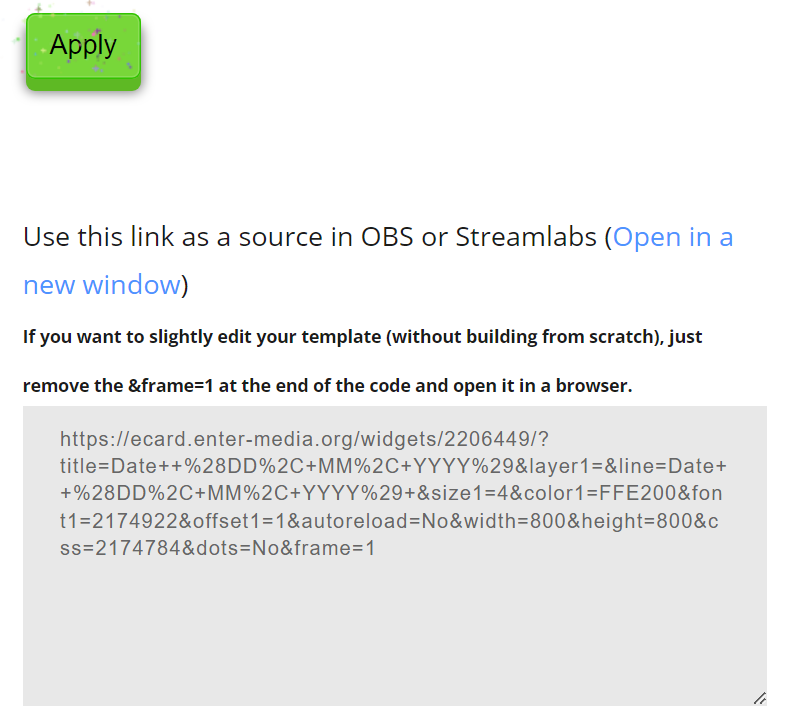
정보사회에서 정보 얻기 참 힘들다
'자기계발 > 오늘 내가 해낸 것' 카테고리의 다른 글
| 초보자를 위한 OBS Studio 사용법#1, #2 #3, #4, #5 (0) | 2023.01.17 |
|---|---|
| OBS 스튜디오 뽀모도로 해보기 -해냈다-Study with me (0) | 2023.01.13 |


댓글